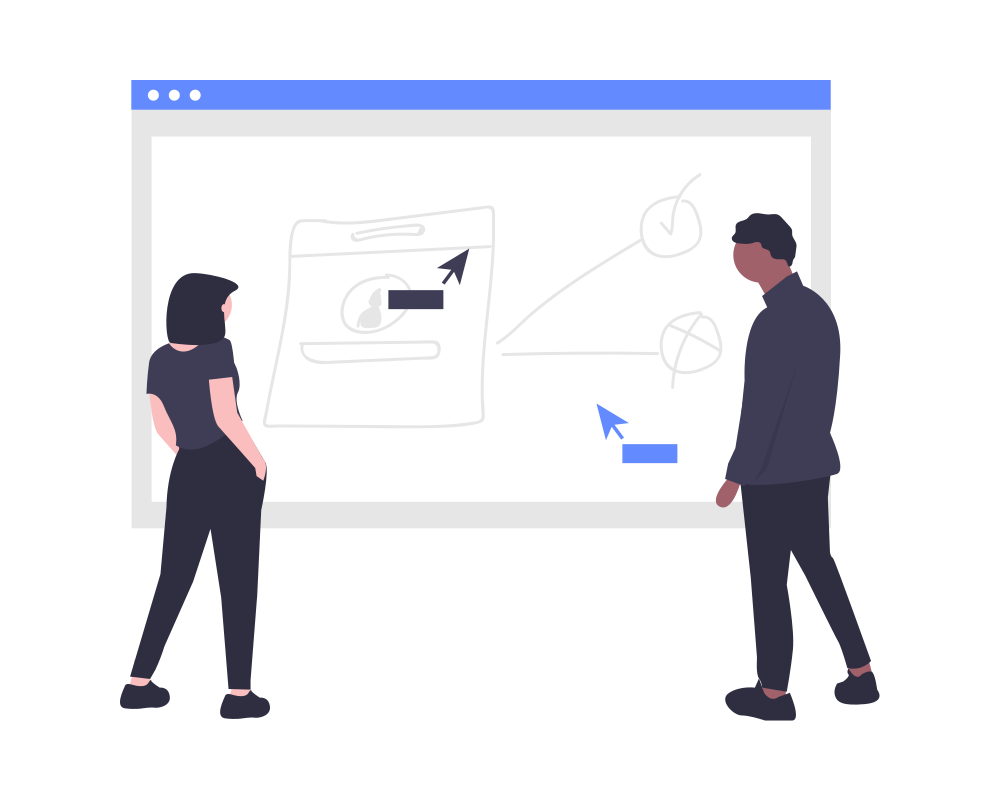オンライン会議ツールは多くの企業がリリースしていますが、あなたがOffice365を利用しているのであればもっともおすすめのオンライン会議ツールは『Microsoft Teams』(以下、Teams)です。
なぜならTeamsはOffice365をリリースしているマイクロソフト社が開発したオンライン会議ツールなので、Office365との互換性が抜群に優れているからです。
本記事ではそんなTeamsの特徴や利用方法についてわかりやすく解説していきます。
すでに自社でOffice365を利用している方、これからオンライン会議システムを導入するにあたって他のツールとの連携面を重視したい方などぜひ参考にしてください。Microsoft Teamsとは
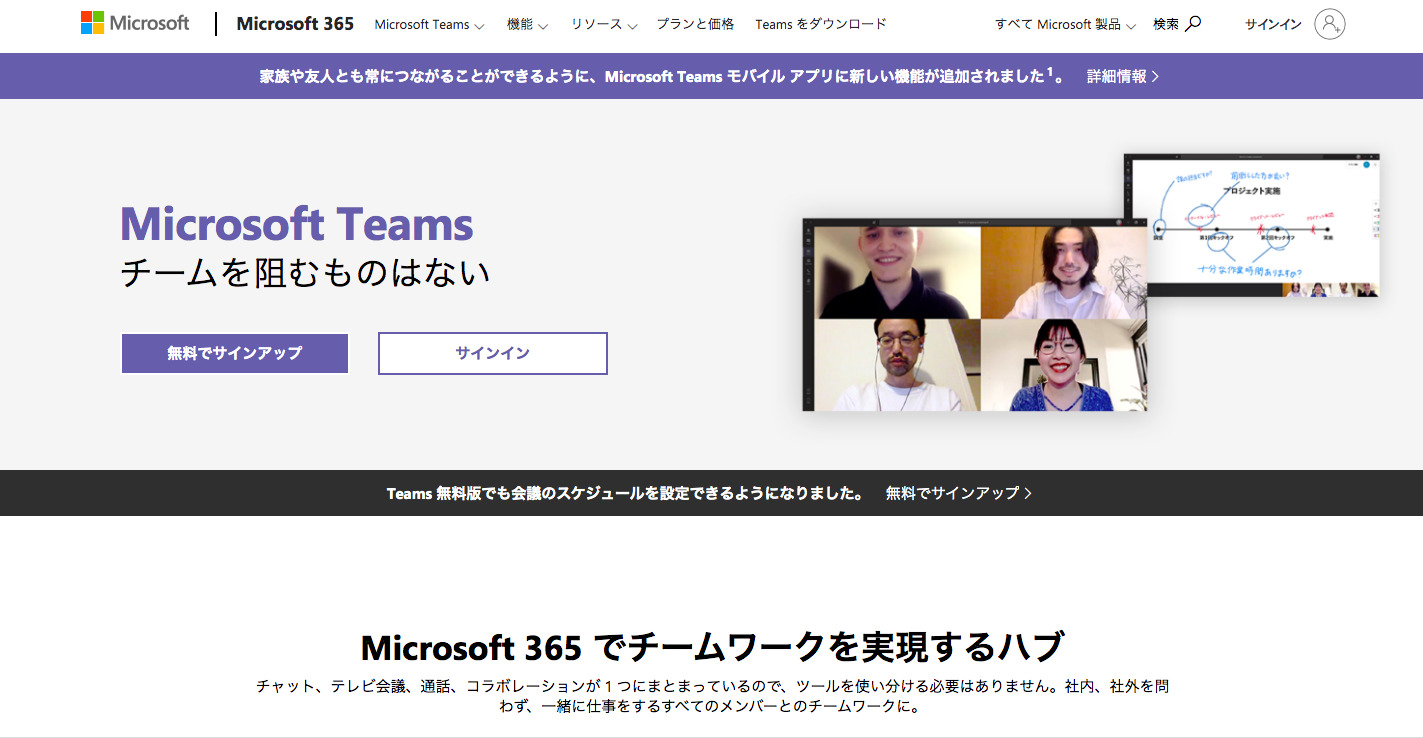
Microsoft Teamsはその名の通り、マイクロソフト社が2017年に開発した製品です。
本記事ではオンライン会議ツールとしてTeamsを紹介していきますが、本来はチャットツールとして開発されたものがオンライン会議でも使用できるように改良されていきました。
Teamsを開発した本来の目的は「業務の効率化」でした。具体的には会議を行わずにチャットで済ませるようにする、会議を開く場合はオンラインのオンライン会議で行うなどです。
日本マイクロソフト社は自社製品であるTeamsを徹底的に利用することで働き方改革を行い、「週休3日・生産性40%アップ」という働き方を実現させました。
参考:「週勤 4 日 & 週休 3 日」を柱とする自社実践プロジェクト「ワークライフチョイス チャレンジ 2019 夏」の 効果測定結果を公開
Teamsは「業務に必要なコミュニケーション」を全て取り揃えているツールであると言えます。
Microsoft Teamsの特徴
ここからはTeamsの特徴について解説します。
Teamsの特徴は下記の通りです。
- Office365の製品と連携ができる
- 資料の共有が容易にできる
- オンライン会議が録画できる
- タスク共有ができる
- スケジュール共有ができる
- 30以上の言語翻訳ができる
- Skype for Businessとの互換性がある
Microsoft Teamsの特徴①:Office365の製品と連携ができる
先述した通り、TeamsはOffice365を開発したマイクロソフトの製品なので互換性に優れており、TeamsとOffice365の連携を容易に行うことができます。
たとえば予定の確認です。Teamsには予定表というタブがあり、そこにはOffice365の機能のひとつであるOutlookで作成された予定が自動的に反映されます。
そのためOutlookを開かなくても、Teamsを開けば自身の予定を確認することができます。他にもOffice365の製品であるWordやExcel、PowerPointなどとも連携ができ、Teamsから確認や編集を行うことも可能です。
イメージ的にはTeamsを導入するとOffice365の製品の入口がTeamsになるというイメージです。
Microsoft Teamsの特徴②:資料の共有が容易にできる
Teamsを利用することで資料の共有を容易にできるようになります。
Teamsは「チーム」という、プロジェクトに関わるメンバーを一単位にまとめることができます。
そしてプロジェクトに関わるテキストや画像、動画を全てTeamsにアップロードすることで、チーム内のメンバーは簡単に確認することが可能です。そのため、ローカルフォルダに保存してどこに何があるかわからないなどを防ぐことができます。
また共有された資料はチームのメンバーであれば共同編集が可能なのも特徴です。
Microsoft Teamsの特徴③:オンライン会議が録画できる
Teamsでは録画をしながらオンライン会議を行うことができます。
そのため会議に参加ができなくても、後から録画されたオンライン会議を見ることでどのような内容だったのかを確認することができます。
また録画したオンライン会議はTeamsにアップロードできるので、プロジェクトチーム内にアップロードすれば権限がない人以外は見ることができません。
残念ながら有料版のみの機能ですが、会議で利用した資料などと一緒にアップロードしておけば、情報共有の正確さはより上がっていくでしょう。
Microsoft Teamsの特徴④:タスク共有ができる
Teamsではチーム内で「何をいつまでにしなければいけないのか」というタスクを共有することが可能です。
Office365には『Planner』という自分が関わるプロジェクトや、自分のToDoごとにタスクスケジュール管理するアプリがあり、Teamsと連携しています。
そのためプロジェクトの管理者はTeamsを確認すればプロジェクトメンバーの進捗状況を確認できるので、メンバーの管理が容易になります。
また他社製品のタスク管理アプリとも共有できるものがあるので、自社ですでにタスク管理アプリを利用している場合は連携ができるか確認しておくといいでしょう。
Microsoft Teamsの特徴⑤:スケジュール共有ができる
Teamsではスケジュールの共有も可能です。
「①Office365の製品と連携ができる」で解説した予定表の利用やOutlookなどに加え、SharePointとも連携をしてスケジュールの共有が可能です。
SharePointはチームの進捗状況を確認するのに優れているアプリのため、プロジェクトによってOutlookなどと使い分けることでより利便性が上がっていくでしょう。もちろんSharePointのプロジェクト進捗状況もTeamsから確認が可能です。
Microsoft Teamsの特徴⑥:30以上の言語翻訳ができる
TeamsはMicrosoft Translatorと連携することで30以上の言語翻訳を行うことが可能です。
この機能を利用することで、オンライン会議時に言語の異なる出席者とコミュニケーションを取る際も通訳を介さずにリアルタイムで会話を行えます。
またTeamsでのオンライン会議は海外拠点と結ぶこともできるため、現地に行かなくても会議を行えます。その際のコミュニケーションも翻訳機能を利用すれば、ストレスなく行えるでしょう。
Microsoft Teamsの特徴⑦:Skype for Businessとの互換性
TeamsにはSkype for Businessとの互換性があります。なぜならSkype for Businessもマイクロソフト社の製品だからです。
そのためTeamsを利用していなくても、Skype for Businessを利用している相手ならばオンライン会議を行うことが可能です。社外の人とオンライン会議を行うときに重宝できるでしょう。
なお、Skype for Businessは2021年7月31日にサービス終了となることが発表されています。
参考:Skype for Business Onlineの提供を2021年に終了
今後はTeamsへサービスの一本化がされる予定とのことなので、現在Skype for Businessを利用しているのであれば、積極的にTeamsの利用を考えておくといいでしょう。
Microsoft Teamsの料金プラン
特徴に合わせて料金プランについても解説します。結論から言えばOffice365を利用していればTeamsの料金はかかりません。
料金プランを参考にするのはまだoffice365を導入していない企業などになりますので、すでにoffice365を導入しているのであれば読みとばして問題ありません。
Microsoft Teamsの料金プランは下記の通りです。
| Teams無料版 | Office 365 Business Essentials | Office 365 Business Premium | |
| 料金 | 無料 | ¥540/ユーザー・月(年間契約) | ¥1,360/ユーザー・月(年間契約) |
| ユーザー上限数 | 300名 | 300名 | 300名 |
| ファイルストレージ容量(個人) | 2GB | 1TB | 1TB |
| ファイルストレージ容量(共有) | 10GB | 1テナント(企業・契約)あたり 1TB + 500GB × ユーザー数 | 1テナント(企業・契約)あたり 1TB + 500GB × ユーザー数 |
| Webブラウザでの利用 | ○ | ○ | ○ |
| 無制限のメッセージと検索 | ○ | ○ | ○ |
| ゲストの招待 | ○ | ○ | ○ |
| Word、ExcelなどOfficeソフトを Teams内で利用 | ○ | ○ | ○ |
| 画面共有 | ○ | ○ | ○ |
| 海外拠点との接続 | ○ | ○ | ○ |
| Outlookと連携した会議 | × | ○ | ○ |
| OneDrive、SharePointなど Office365のサービス利用 | × | ○ | ○ |
| 会議の録画・録音 | × | ○ | ○ |
| Office365サービスの 使用状況レポート | × | ○ | ○ |
| ユーザーとアプリを 管理するためのツール | × | × | ○ |
Microsoft Teamsの料金プランは上記の通りです。
まず、無料版と有料版で大きくことなるのはストレージの容量と言えます。ストレージの容量は無料版では個人用は2GBですが有料版だと1TBと500倍の容量の差があります。
自社で多くの資料を作成することを想定しているのであれば、無料版だと難しいと判断できるでしょう。
また、Offce365との連携、会議の録画・録音なども無料版では機能が制限されており、利用することができません。自社でTeamsを最大限利用するのであれば、有料版を購入しOffce365と連携させることがおすすめです。
インストールとID登録方法
ここからはMicrosoft TeamsのインストールとID登録方法について解説します。
Microsoft Teams利用手順は大きく下記の3つです。
[st-mybox title=”手順” fontawesome=”fa-file-text-o” color=”#757575″ bordercolor=”” bgcolor=”#fafafa” borderwidth=”0″ borderradius=”5″ titleweight=”bold” fontsize=”” myclass=”st-mybox-class” margin=”25px 0 25px 0″]
- マイクロソフトの「Microsoft Teams」ダウンロードページからアプリをダウンロード
- インストーラを起動して、Teamsアプリをインストール
- ログインを行い、利用する
[/st-mybox]
①マイクロソフトの「Microsoft Teams」ダウンロードページからアプリをダウンロード
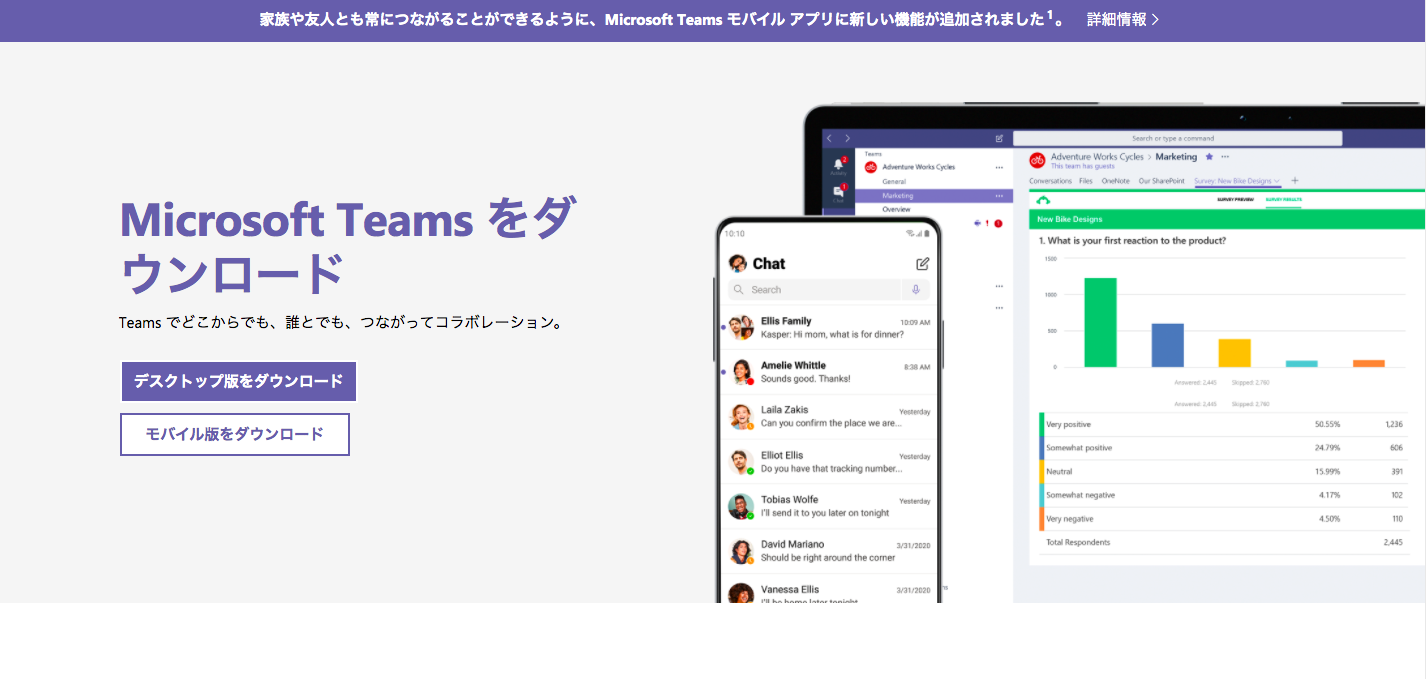
まずは、Microsoft Teamsダウンロードページへ行きアプリをパソコンにダウンロードします。
スマホでのダウンロード方法は後述しますので安心してください。
パソコンを利用している場合は「デスクトップ版をダウンロード」クリックすれば、ダウンロードが開始されます。
②インストーラを起動して、Teamsアプリをインストール
ダウンロードが完了したら、Mac、Windowsどちらのパソコンでもインストーラを起動させて、ダウンロードしたTeamsアプリをパソコンにインストールさせます。
きちんとダウンロードができているか、ダウンロードフォルダに下記の名前のファイルがあるかを確認してください。
Windows版:Teams_windows_x64.exe
Mac版:Teams_osx.pkg
ファイルの確認ができたら、ファイルをダブルクリックすればインストーラが起動してインストールが開始されます。
画面の指示に従って進めばインストール完了です。
③Microsoft Teamsにログインする。
インストールが完了したら、アプリをクリックします。
クリックするとログイン画面が立ち上がるので、Microsoftアカウントをすでに持っていればアカウント情報を入力すればログインができます。
まだMicrosoftアカウントを持っていなければ、新規登録を行いログインをしましょう。無事にログインができれば、Teamsを利用することができます。
スマホでMicrosoft Teamsを利用する場合
スマホでMicrosoft Teamsを利用する場合はアプリをダウンロードして、パソコンと同様にログインを行えば完了です。
下記からスマホにダウンロードしてみてください。
Windows版:Microsoft Teamsアプリ
Mac版:Microsoft Teamsアプリ
Webブラウザでの利用も可能
Microsoft TeamsはアプリをインストールしなくてもWebブラウザ上での利用も可能です。
下記のWebブラウザにアクセスしてログインを行えばTeamsを利用できます。
Webブラウザ版:Teamsログインページ
会議参加方法
最後にMicrosoft Teamsでオンライン会議に参加する方法を解説します。オンライン会議に参加する方法は主に下記の2つがあります。
- リンクを使って参加する
- チャットから参加する
①リンクを使って参加する
まずはリンクを使って参加する方法です。
まずは会議の主催者が、「会議の予約」機能を利用して、参加してほしい人に招待メールを送付します。
ゲスト側は招待メールを受け取ったら「Microsoft Teams 会議への参加」をクリックすれば参加できます。
なお、リンクを使って参加をする場合はリンクを知っていれば参加が可能なのでMicrosoftアカウントを持っていなくても参加ができる便利な機能です。
②チャットから参加する
もうひとつはチーム内のチャットから参加する方法です。
この方法の特徴は即効性があること。チャット内の「今すぐ会議」をクリックすればすぐにオンライン会議用の部屋が作られます。
他の参加者はチャットに表示される「会議」をクリックするだけで参加することができます。文字では伝わりにくいので会話で伝えたいなどという時に便利な機能です。
Microsoft Teamsの特徴や利用方法についてのまとめ
今回はMicrosoft Teamsについて解説してきました。
officeを導入しているのであれば、Teamsを導入して連携を行えば業務の効率は飛躍的にアップするでしょう。
オンライン会議をただ行うだけでなく、資料の共有や会議の録画、言語翻訳など仕事をやりやすくする機能が多く備わっています。
オンライン会議用に導入するだけではとどまらない魅力を持ったツールなので、ぜひ検討してみてください。