テレワークで避けて通れないのが「オンライン会議」です。
著者はZoomとMicrosoft Teamsの両方を使い分けていますが、オンライン会議を進める上で困ったことがありました。

ホワイトボード機能を使って説明したいのに、マウスを使うと書きづらい
イラストを描いて、相手にイメージを伝えたい
そんな悩みを解消するために、タッチパネル対応のChrome Bookを買ってみました。
結論から言うと、これは失敗でした。(理由は後ほど)
そこで次なる作戦として、液晶ペンタブレット(液タブ)を使用してみました。

この記事は「液晶ペンタブレットってなに?」「オンライン会議でどのように使えるの?」を分かりやすく解説します。
オンライン会議で注釈やホワイトボードを使う
オンライン会議ツールとして、有名なものがいくつかあります。
当サイトではご紹介してきた「Zoom」と「Microsoft Teams」を使用している方が多いのではないでしょうか。
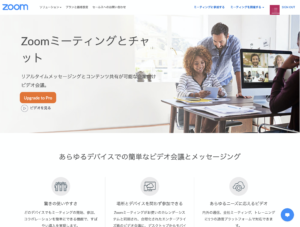
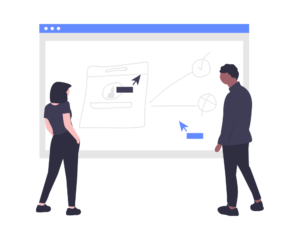
ZoomとMicrosoft Teamsには「ホワイトボード」という便利な機能があります。
また、画面共有中に注釈という機能を使って、画面上にコメントを書いたり、イラストを描くことが出来る機能もあります。
これが会議中にとても便利な機能で、資料チェック中に修正してほしい点を伝えるときや、資料説明中に質問をされた際、「どこに見てほしいのか」を示したり、イラストを描いて補足説明をする際によく使います。
しかし、マウスを使うと文字がグネグネになって読めない、書くのに時間がかかるといった悩みを抱えている方が多いのではないでしょうか。
著者もそんな悩みを持つ一人でした・・・。
【失敗談】Zoomの注釈機能はChromebookでは使えない?
冒頭でも書きましたが、注釈機能をペンで書きたいと思い、タッチパネル対応のChromebookを購入しました。
Amazonでとにかく安く買えて、タッチパネルで、タブレットみたいに持ち運びできればと、「とりあえず」にしては希望をタップリ盛り込んだものを買ってみました。
ところが、これは大失敗でした。
そこで、次なる手として液晶ペンタブレット(液タブ)を使うことを考えました。
オンライン会議でも使える液晶ペンタブレットとは?
液晶ペンタブレットは、板型のペンタブレットとディスプレイ(モニター)が一体化したもので、ペン(液タブ用)で画面上に直接描き込む感覚で操作できるペンタブレットです。
板型のペンタブレットは描画スペースがタブレット上にあり、画面を見ながら手元で操作を行うのに対し、液晶ペンタブレットではディスプレイ自体が描画スペースとなるため、より直感的な入力操作が行えます。
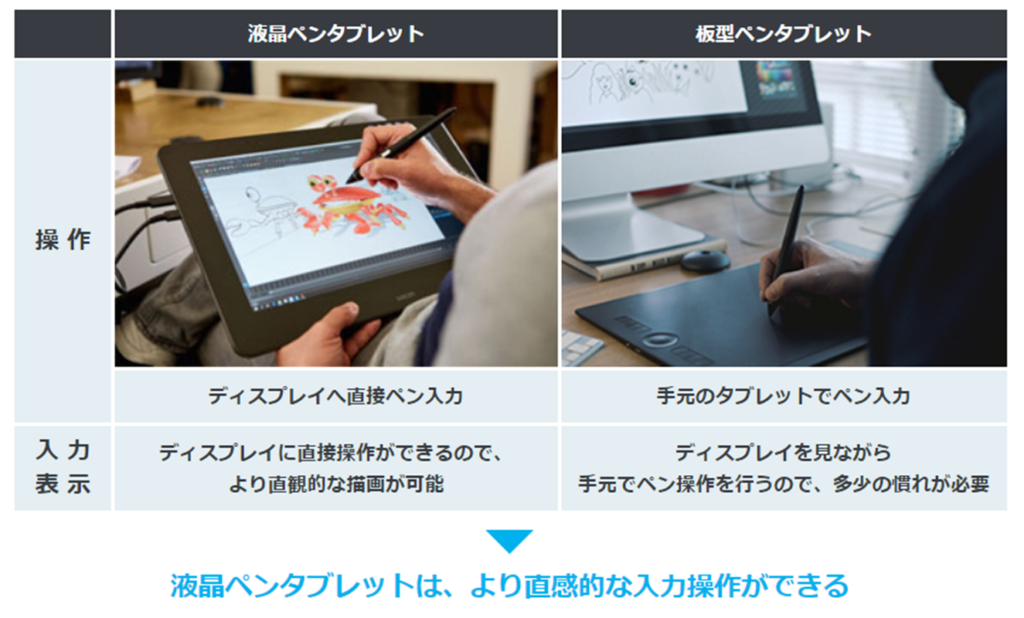
液晶ペンタブレット(液タブ)は漫画家やイラストレーターが使っているというイメージが強いと思いますが、オンライン会議でも大活躍します。
- オンラインミーティングでの発表に手書き文字をいれる
- ホワイトボード機能を手書きでもっと活用
オンラインミーティングでの発表に手書き文字をいれる
オンラインミーティングでの発表も、ペンを使ってハイライトをしたり、書き込みを入れることで、見てほしいポイントがより分かりやすくなります。
特にZoomでは簡単に注釈機能を使えるので、使用頻度が高い方もいるのではないでしょうか。著者は会議でZoomを愛用していますが、それは「注釈機能」がとても便利だからです。

口頭では「どこが分かりにくいか」「どうイメージと違うのか」が伝わり辛いですが、注釈機能で伝えれば相手にも伝わりやすいです
直接書き込める液晶ペンタブレットを使えば、文字の書き込みも簡単です。
ホワイトボード機能を手書きでもっと活用
オンラインミーティングのアプリのTeamsやZoomには、ホワイトボード機能が使えるものもあります。
液晶ペンタブレットなら、直接文字やグラフ、イラストなども書くことができるので、テレワークでもより分かりやすく活発な意見交換の場にすることができます。
液晶ペンタブレット(液タブ)の設定方法
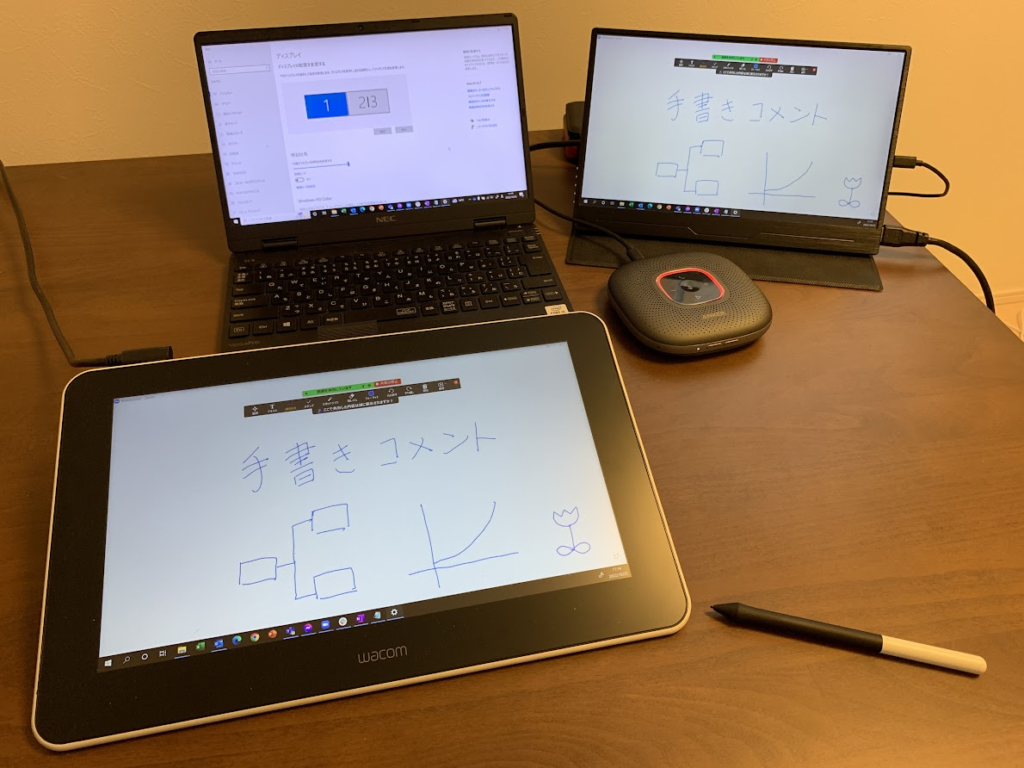
著者はモバイルモニターをすでに所有しているため、今回の液タブと合わせて3つモニターが存在することになります。
3つのモニターで別々のものを表示すると、どこに何があるのか分かりづらくなり、ノートPCではスペックの面でも限界があります。
今回は、
①ノートPCのモニター
②モバイルモニター & 液タブ
という設定にし、モバイルモニターと液タブは同じ画面を表示する構成としました。
以下はWindows10での設定方法です。
デスクトップ画面で右クリックすると、タブが現れます。
その中から「ディスプレイ設定」を選択すると、ディスプレイ設定の画面が表示されます。
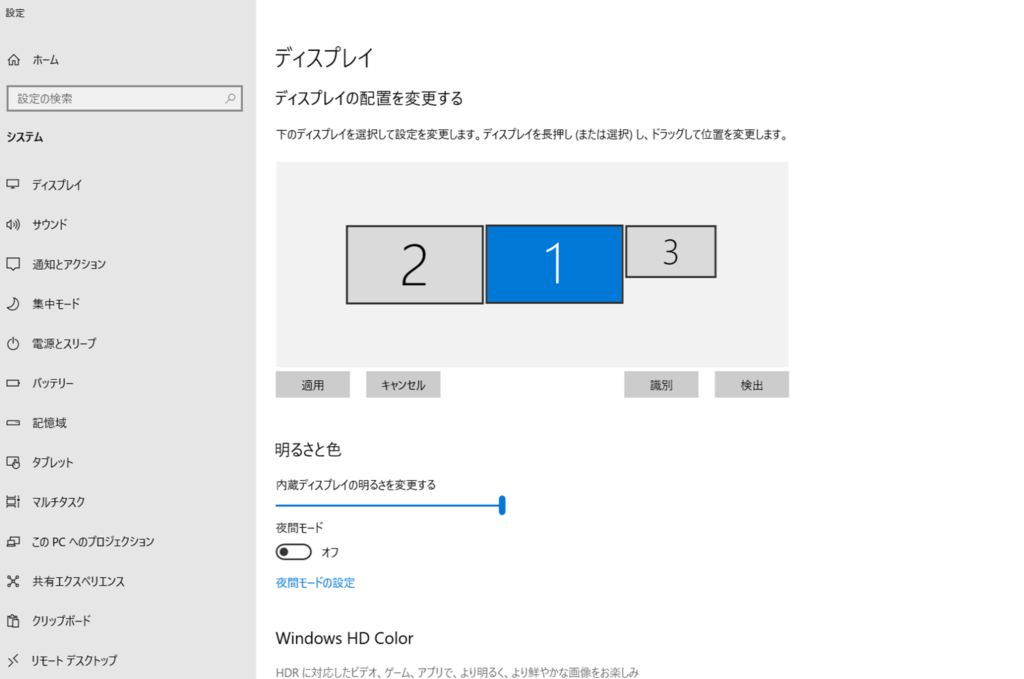
ディスプレイ設定の中に「マルチディスプレイ」の設定項目がありますので「拡張」を選択します。
画面に表示されているディスプレイの「2」か「3」のどちらかをクリックして選択します
ディスプレイ設定の中に「マルチディスプレイ」の設定項目がありますので、先ほどとは異なった設定をします。
「2と3を複製」を選択します。
以上の手順を実施すると、デスクトップ画面を表示する「1」と、それ以外のモニター2台が同じ画面が表示される設定となります。
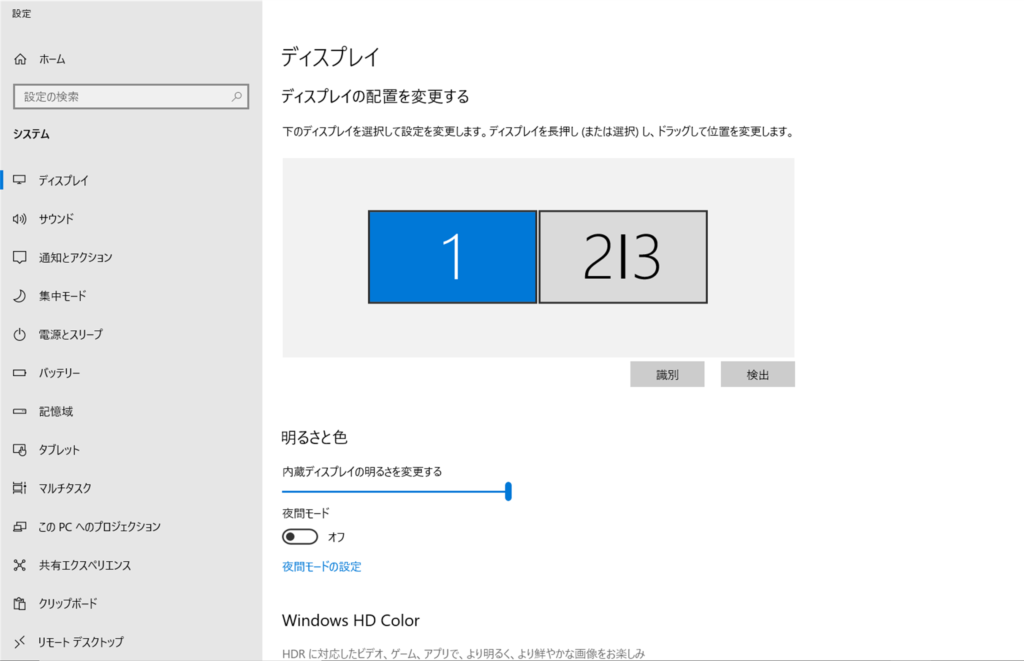
サブモニターも兼ねる液タブで、オンライン会議を快適に!
液晶ペンタブレット(液タブ)の良いところは、書くため以外にもサブモニターとして使用できることです。
今は自宅にPC用のモニターを持っていないという人も多いと思いますが、持ち運びできる液晶ペンタブレット(液タブ)をサブモニターとして使用してみてはいかがでしょうか。

著者のように、「ノートPC」「モバイルモニター」「液タブ」を組み合わせると、すべて持ち運びできますので、机の上を片付けたい人や持ち運んで仕事したい人には便利です。
ZoomやMicrosoft Teamsのオンライン会議でホワイトボード機能や注釈(コメント)機能をよく使うという人は、ぜひ液タブの導入を検討してみてください。




